Установка рабочей среды и разработка простейшей программы.
Как ранее было сказано, Arduino – это простота. Давайте убедимся в этом на практике. Что нам понадобится:
1. Персональный компьютер с операционной системой Windows и доступом в интернет.
2. Контроллер Arduino.
3. USB кабель для подключения контроллера к ПК.
Персональный компьютер сейчас есть в любом доме и на этом я останавливаться не буду. Что до операционной системы, то Arduino IDE будет работать и под Windows, и под Linux, и под MacOS. И выглядеть она везде будет одинаково. Windows я взял как наиболее распространенную и доступную. Все-таки на большинстве домашних и школьных компьютеров стоит именно она.
Контроллер – за ним придется сходить в магазин. О том, где я предпочитаю покупать контроллеры и периферию можно прочитать в разделе «Где купить Arduino». Лично я предпочитаю Паркфлаер. Пусть долго, зато дешево.
USB кабель можно найти в любом ларьке с мышками, флэшками и прочей электронной мелочевкой. Стоит он копейки…
Итак. Компьютер есть, контроллер купили, шнур нашли… Что дальше? – Выполним следующий порядок действий:
1. Открываем Arduino.ru
2. В разделе «Среда разработки» находим «скачать последнюю версию» и нажимаем ссылку, соответствующую Вашей операционной системе. В нашем случае Windows.
3. Браузер начинает загружать нам на компьютер файл. Сохраняем его куда-нибудь на диск. Куда – не важно. Главное, чтоб Вы потом смогли его найти.
4. Файл скачан. На самом деле это zip-архив. Современная Windows умеет работать с такими архивами без каких-либо специализированных средств. Открываем его проводником.
5. Во втором окне проводника открываем удобное место на диске ПК и создаем новую папку. Имя выберете сами. Главное, чтоб Вам было понятно, что в этой папке размещается Arduino IDE.
6. Копируем файлы и папки из архива [4] в созданную папку [5].
7. Запускаем arduino.exe
8. Среда установлена!
Для удобства можно еще создать ярлык на рабочем столе к файлу arduino.exe.
Теперь можно начинать разрабатывать программу. Традиционно начнем с «Hello world». В данном случае – помигаем светодиодом.
Во-первых, микроконтроллер позволяет нам управлять своими выводами (контактами). Практически все они выведены на внешние разъемы Arduino и имеют свои номера. Контакты (или пины) могут выступать как в роли входов, так и в роли выходов. Определяется это программно.
На большинстве контроллеров Arduino распаяно 4 светодиода: индикатор питания, прием данных, передача данных, и тестовый светодиод на пине 13. Нас пока будет интересовать последний. Заставим его мигать раз в секунду. Для этого напишем в редакторе следующий код:
int led = 13;
void setup() {
pinMode(led, OUTPUT);
}
void loop() {
digitalWrite(led, HIGH);
delay(1000);
digitalWrite(led, LOW);
delay(1000);
}
Внимание: Язык чувствителен к регистру символов. При написании программ необходимо правильно соблюдать следование строчных и заглавных букв.
Давайте сначала загрузим нашу программу в контроллер и посмотрим на результат, а потом разберем, что все это значит.
Для загрузки программы в контроллер из среды Arduino IDE необходимо выполнить следующие действия:
1. Надо выбрать тип нашего контроллера.
В дальнейшем я буду использовать разные типы контроллеров. И по сути не важно, какой именно контроллер у Вас. Там, где это будет принципиально, я буду обращать на это внимание. Но в большинстве случаев пока будет достаточно просто выбрать тип Вашей платы из списка.
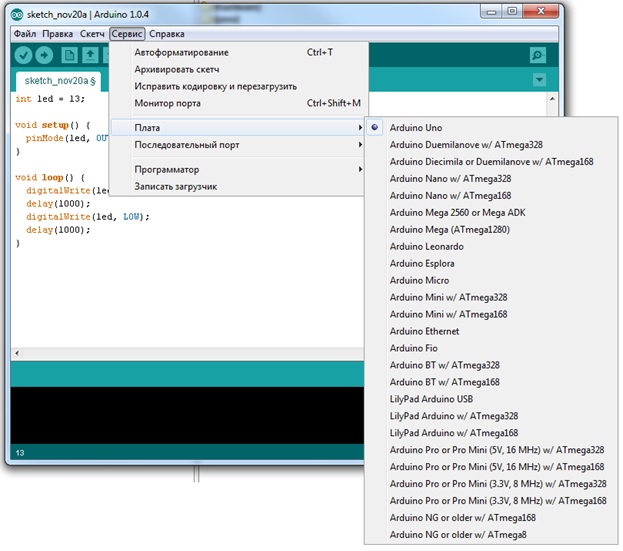 2. Теперь код надо откомпилировать. Процесс компиляции преобразует текст программы в машинный код, который выполняется микроконтроллером. Так же при компиляции среда Arduino выведет в нижней части окна (консоле) все имеющиеся в коде синтаксические ошибки. Для запуска компиляции необходимо нажать кнопку на тулбаре:
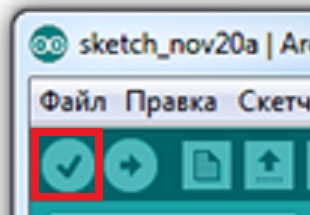
При успешном завершении компиляции среда сообщит Вам об этом в консоли и укажет итоговый размер прошивки.
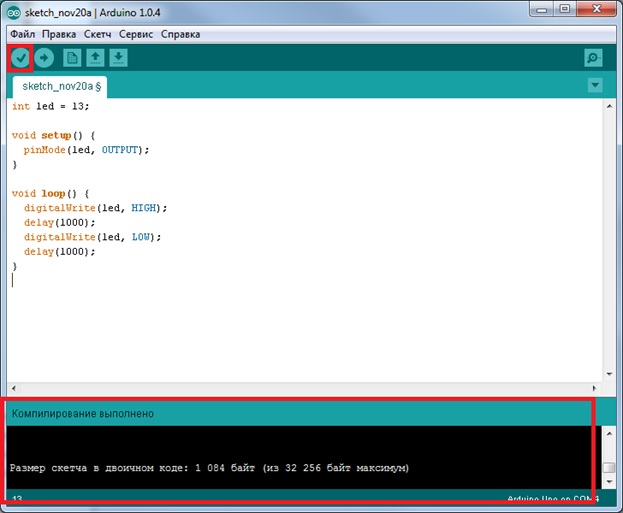 3. Подключаем Arduino к компьютеру через USB. Windows при этом обнаружит новое устройство и установит к нему драйверы. Если операционка не сможет подобрать нужный драйвер, не беда. Установите его в ручном режиме. Все необходимые драйверы есть в папке <Arduino path>\drivers. (Здесь и далее <Arduino path> будет обозначать путь к папке Arduino IDE на Вашем компьютере.) Вам необходимо открыть диспетчер устройств Windows, найти там наше "неизвестное устройство" и переустановить драйвер вручную с указанием пути к выше означенной папке. В итоге в Windows появится новый COM-порт. Этот порт надо будет выбрать в среде Arduino в меню Сервис->Последовательный порт.
3. Загрузка прошивки в контроллер. Нажимаем на тулбаре соседнюю кнопку:
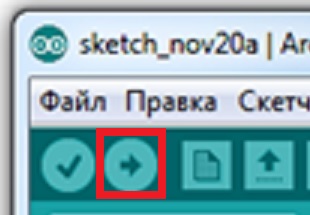
Среда при этом заново откомпилирует Ваш код и попытается загрузить его в Arduino. Плата при этом будет весело моргать светодиодами. По окончании загрузки в среде появится надпись "Загрузка выполнена". Если на консоли нет сообщений об ошибках, то все прошло удачно. Контроллер перезагрузится и начнет выполнять свеже загруженную программу. В нашем случае каждую секунду будет включать и выключать светодиод.
| 
